Discord is the most popular app among teenagers. It’s dependable, trustworthy, and loaded with the most up-to-date features. Regardless, when the user tries to join the voice channel, Discord displays a message on the screen with no route issue. The ICE Checking and Stuck RTC Connecting errors are comparable to the issue at hand. There are numerous decisions that result in the Discord No Route error, which are listed below.
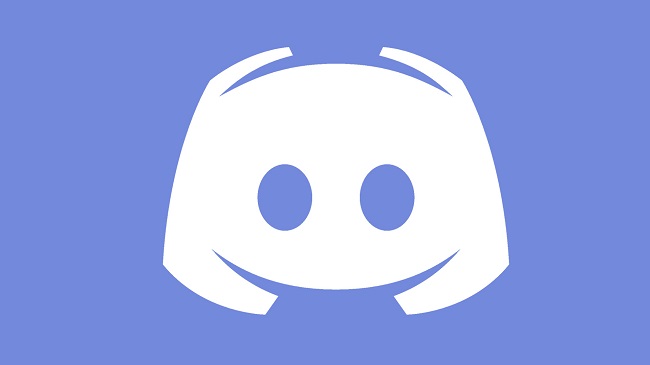
What’s Causing the Discord No Route
According to various reports, the no route issue on Discord can occur for a variety of reasons. Some of the causes will be discussed later.
1. It usually happens as a result of a change in IP address, which the user can avoid by restarting their computer, internet router, and modem.
2. The antivirus software on the computer frequently prevents the discord from being executed. The kinship is unable to connect to the server due to the Windows firewall, which displays no router error on the screen.
3. The problem persists if an active VPN is not configured to use User Datagram Protocol.
4. The discord programme may be blocked by the school or office network, preventing the user from using it.
5. In addition, the error is caused by a variation in the server’s voice region. Differences in voice regions are caused by differences in continents or regions.
6. Computers are sometimes unable to control the High Packet Priority Quality of Service. By removing Qos in the voice and video settings, customers can prevent this problem.
How to Fix the Discord No Route
According to multiple sources, the gamer must reinstall the Discord application in order to resolve the issue. Even after reinstalling, the problem persists because the query occurs in a variety of settings. There are a number of methods for resolving the Discord No Route error. A few of them are listed below.
Method 1: Restart the modem, router, and computer all at the same time.
Users can begin by power cycling their machines. After power cycling the system, they can re-initialize the configuration. They can also fix a machine that has become stuck or unresponsive. Furthermore, all of the capacitors discharge properly, and the data in the RAM is refreshed. Examine the steps below for more beneficial outcomes.
Step 1: The first step is for the user to turn off their computer.
Step 2: Next, disconnect all of the wires that are attached to it.
Step 3: Disconnect all modules, as well as the main power cable, if you have a PC.
Step 4: Disconnect the battery and the charger at the same time.
Step 5: Press the power button repeatedly for about a minute.
Step 6: Connect the battery after 2-3 minutes of pause.
Step 7: Finally, join the Discord application to see if the query is complete.
Method 2: Discord Whitelist or Uninstall 3rd Party Firewall (if applicable)
It’s possible that your existing Windows firewall is causing the discord connection to behave strangely. The incoming and outgoing data transfers are monitored by the Windows firewall. The kinship is unable to connect to the server due to the Windows firewall, which displays no router error on the screen. This problem is caused by an outdated version of Windows.
Follow the steps below for a more reliable way to disable the firewall.
Step 1: Press the Windows and R buttons at the same time. The run command will appear on the screen.
Step 2: In the run command’s dialogue box, type appwiz.cpl.
Step 3: Navigate to the bottom of the screen in programmes and features and look for third-party security solutions.
Step 4: Right-click on the third-party security solutions and select the uninstall option.
Step 5: The user must also uninstall the firewall or antivirus software from their computer. Files from security solutions must be uninstalled by the user.
Step 6: Finally, reboot your computer to see if the problem has been resolved.
Method 3: Disconnect your VPN or use one that supports UDP (if applicable)
If the above approach does not work for you, it is possible that there is a problem with your present VPN. The problem persists if an active VPN is not configured to use User Datagram Protocol. In essence, the Discord service will not work with VPNs that do not support the User Datagram Protocol.
Users that utilise VPN services can contact the service providers for more information. They can inquire about the UDP’s usability. Users can also disconnect from the VPN and rejoin to the app using a fresh voice server.
There’s a good chance your problem will go away when you use the given remedy. If the problem goes away, it’s clear that you’ll need to change or disable your VPN while using Discord. If the problem persists, try one of the following remedies.
Method 4: Check with your network administrator to see if Discord is blocked.
Users may experience this issue only when using the Discord programme from a school or official connection in some instances. It signifies that your area’s web provider has disabled the use of discord services. You can either ask your internet provider to remove the block or do it yourself.
The following methods will assist you in reaching the no route error condition.
Step 1: Press the Windows and R buttons at the same time. The run command will appear on the screen.
Step 2: In the run command’s dialogue box, type control panel.
Step 3: Select Network and Internet, then Network and Sharing Center.
Step 4: The user must now join to the private network via the available connections link.
Step 5: Select the properties button when the new window tab appears.
Step 6: Next, go to the Networking tab and pick Internet Protocol Version 4 (TCP/IPv4).
Step 7: The user must click the properties icon once more and scroll down to the DNS server settings.
Step 8: The user must now change his or her preferred DNS server to 8 8 8 8 and his or her secondary DNS server to 8 8 4 4.
Step 9: Click the “OK” button to save the changes.
Step 10: Finally, close all open tabs and restart your computer.
Step 11: Launch the Discord app to see if the problem has been resolved.
Method 5: Modify the Boice Region of the Server
Users may experience this error when attempting to connect with a buddy who lives on another continent. It usually happens because of a difference in the server’s voice area.
To fix the problem, the user must ask the server administrator to change the voice region. To do so, the administrator must first go to the server. After that, select the server region. Finally, see if this strategy is effective for you.
Method 6: Disable Quality of Service (QoS) under Voice and Video Settings
Users can also attempt to remedy the issue by disabling QoS in the settings. It is clear on computers that they are unable to control the High Packet Priority Quality of Service. By removing Qos in the voice and video settings, customers can prevent this problem.
For more dependable results, try the methods below.
Step 1: Go to your device’s app store and download the Discord app.
Step 2: Go to the bottom left corner of the screen and select the gear symbol.
Step 3: From the App settings, go to the bottom of the programme and select Voice and video.
Step 4:The user must scroll down and search for service quality once more.
Step 5: Make sure the toggle switch next to Enable Quality of Service High Packet Priority is turned off.
Step 6: Finally, exit the application and check to see if the problem has been resolved.
Method 7: Changing the DNS Configuration
If the preceding technique does not work for you, try running some commands using the command prompt. Some of the configurations must be reset in this approach. In addition, you must reset the computer’s settings. It can reduce the chances of an error being displayed.
For more dependable results, try the methods below.
Step 1: Press the Windows and S keys together.
Step 2: In the search box’s dialogue box, type cmd.
Step 3: To open an elevated command prompt, hold down the control, shift, and enter keys.
Step 4: Run these commands and then enter them into the command prompt.
Step 5: In the command prompt, run ipconfig /flushdns and press the enter key. The DNS will be flushed with this command.
Step 6: Finally, type ipconfig /renew and press enter to renew the configuration.
Step 7: Finally, reboot your computer to see if the problem has been resolved.
Also Read:
2. WOW51900319
Conclusion
The users do not appreciate a flaw in the Discord application. The above clarifications have been favourably received by all users. All of the solutions are correct, and they should be given a chance. Furthermore, they can be executed without causing any inconvenience to the users. Furthermore, the user must be familiar with all of the procedures in order to achieve the best results. Because one size does not fit all, locate the perfect solution for your needs. In view of the foregoing, these solutions are worth a shot at resolving the problem.


