Google Chrome is a well-known Internet browser that continues to grow in popularity. The browsers have been upgraded, and it has a solid reputation among PC users. However, there is one issue that still needs to be addressed. The issue of high RAM utilisation. It’s most noticeable on systems with less than 3GB of RAM and many tabs open in a browser.
All of the changes are the responsibility of Google. Your Google Account syncs all of your apps, connections, and other information. Because all of your devices share the same browsing history, you can maintain a consistent approach across all of them. Now, let’s quickly recap a few details about the problem we’re now working with.
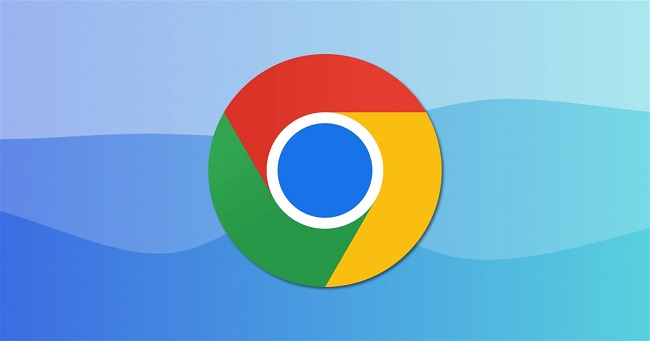
What does it imply when it says “ERR_CONNECTION_CLOSED”?
The message “The webpage is not available” is displayed when this problem occurs. However, it is not uncommon for the same message to appear after clicking on other links and pages. The internet connection will always be the initial point of contention. Because it is appearing as unavailable, you may believe that the problem is caused by your internet connection. You should also check other browsers, such as Microsoft Edge and Mozilla Firefox, to see if this is the case. If the page loads there, that suggests you’re having problems with Google Chrome alone. We’ve provided some solutions for you below.
But first, try these two straightforward approaches –
1.Try turning your networking on and off, disconnecting your VPN, and everything else.
2. Next, open the same link/webpage on any other nearby device that is connected to the same network. This determines whether or not the website in question is blocked by the ISP.
3. To open the page, try using a different internet connection.
4. Check to see if you have the most recent version of Chrome.
5. Try browsing in incognito mode on Chrome.
If you’ve gone through all of this and still haven’t addressed your problem, You get the distinct impression that Chrome is the real deal. So, without further ado, let’s look at the five possible solutions to this problem:
How do I fix the error “ERR_CONNECTION_CLOSED”?
The solutions to the error “ERR_CONNECTION_CLOSED” are presented below. So let’s have a look at them to see if we can repair the problem.
Solution 1: Play about with the Internet and Chrome settings
This is a solution that comes highly recommended. Even many professionals recommend that you go through this procedure for this method. To do so, follow the steps outlined below in the order they are listed –
Step 1: Hover your mouse over the three vertical dots in the top-right corner of the page.
Step 2: Select “More tools” from the drop-down menu.
Step 3: Select “Clear Browsing Data” from the drop-down menu.
Step 4: Select “the beginning of time” from the drop-down menu.
Step 5: Select all of the types of data you want to delete one by one, including the cache and cookies box. It’s a must-have.
Step 6: After completing step 5, turn off the Wi-Fi, unplug the DSL cable, and disconnect all additional internet access lines.
Step 7: Turn on your computer again.
Step 8: After that, you must remove the cookies once more.
Go to the three vertical dots.
Step 9: Go to the Options menu and choose the Settings option.
Step 10: Select Advanced Settings from the drop-down menu, then Privacy and Security.
Step 11: Navigate to the Site Settings page.
Step 12: Select Cookies and Site Data from the drop-down menu.
Step 13: Delete all of the reformed cookies after the first clearance.
Step 14: Finally, try restarting your computer once more.
There’s a good chance your issue has been resolved. If that doesn’t work, try the next option.
Solution 2: Using Command Prompt to fine-tune more settings
Command Prompt assists you in solving this problem with the appropriate commands and instructions in this technique.
The procedure is as follows:
Step 1: Type “search” into your browser’s search box. Look for “Command Prompt” in the search box.
Step 2: Select the first search option with the right-click menu.
Step 3: Select Run as administrator from the drop-down menu.
Step 4: Type “netsh winsock reset” on the command prompt.
Step 5: Restart your computer to see if the problem has been resolved.
If not, proceed to the next step.
Step 6: Next, run the series of commands one by one in the order written (hit enter after each one).
/release ipconfig
/renew ipconfig
/flushdns ipconfig
/registerdns ipconfig
If the problem persists after going through all of this, it’s possible that you’ll need to change your DNS address.
Take a snapshot of the original settings choice so you can restart everything later.
Then follow the instructions below –
Step 1: Go to your search box and type something in. Look for “Network and Sharing Center” in the search box. A window will pop up.
Step 2: Select Change Adapter Options from the drop-down menu.
Step 3: Right-click the internet connection you’re using and select Properties.
Step 4: Select “Properties” from the drop-down menu.
Step 5: Look for “Internet Protocol Version 4” on your computer.
Step 6: Select “Properties” from the drop-down menu.
Step 7: Now, next to “Use the following DNS server addresses,” draw a circle.
Step 8: In the Preferred DNS server box, type 8. 8. 8. 8, and in the Alternate DNS server box, type 8. 8. 4. 4.
Step 9: Select “verify settings upon leave” from the drop-down menu.
Step 10: Select OK.
It’s possible that this has already resolved your problem. If that doesn’t work, try the next option.
Solution 3: Run a Malware Scan on Your Computer
It is frequently observed that rogue software is to blame for the system’s chaos. These malicious programmes have the power to disrupt your connectivity as well as all other applications running on your computer. It’s also been observed in many cases that the problem we’re dealing with is one of the malware’s side effects. As a result, to maintain everything in order. Users are advised to scan and remove all possible threats using any Anti-Malware software.
Solution 4: Turn off anti-virus and firewall software.
Antivirus and Firewall, as we all know, are two of the most crucial tools that provide security and safety for your computer. It identifies and removes infections and threats. However, it is possible that the system might be corrupted without anyone knowing. These have a tendency to disrupt and interfere with the legitimate operation of the system’s applications. This can also result in a Chrome problem. It’s possible that it misidentifies Chrome as a danger and shuts down all communication. In fact, many systems exhibit this behaviour.
In this instance, the user should disable any antivirus or firewall software installed on the PC.
After then, you should double-check to see if the problem is still present.
Solution 5: Disable Data Saver/Lite Mode
Now we’ll move on to the final method. If you’re a Chrome mobile user, you should definitely try to disable the data server first. This could be the only logical solution. The presence of a light data server reduces and decreases traffic. It filters out all non-essential traffic and prevents and restricts it. However, utilising these approaches frequently causes Chrome to malfunction. To correct it, go through the procedures outlined below and make sure to follow all of the directions to the letter.
[Instructions are based on Android in this case.]
Step 1: Go to Chrome first.
Step 2: In the very top right corner of the home page, click on the three vertical dots.
Step 3: Go to the Options menu and choose Settings.
Step 4: Locate and pick the Lite Mode option.
Step 5: The Lite Mode website opens in a new window.
Toggle the switch from on to off. The Lite Mode will be turned off as a result of this action.
There are a few other options as well –
Step 1: Open the Chrome web browser.
Step 2: In the very top right corner of the home page, click on the three vertical dots.
Step 3: Select Advanced from the drop-down menu.
Step 4: From the list of options, select Reset and Clean Up.
Step 4: Select “Reset” from the drop-down menu.
Step 5: After completing step 4, restart your computer.
In addition to these steps, make sure that your device is set to the correct time and date for the location.
Also Read:
2. VAC Was Unable To Verify The Game Session
Conclusion
We’ve compiled a list of five approaches and instructions that may assist you in resolving the problem. If none of these steps succeed in resolving your issue, uninstall and then reinstall Chrome. It will undoubtedly improve things.


