Valve Corporation established Steam, a digital platform for video game producers and users. It’s essentially a gaming marketplace where people can buy and sell video games. The Steam platform is constantly improving its tools, interface, and features in order to deliver the best possible services and support to its customers in order to enhance their gaming experience.
However, customers have experienced issues while playing or updating a steam game, with “Steam Content File Locked” being one of the most typical errors seen while updating a steam game. However, it implies that Steam is unable to write update files to the hard disc, preventing users from playing the most recent or updated versions of any game.
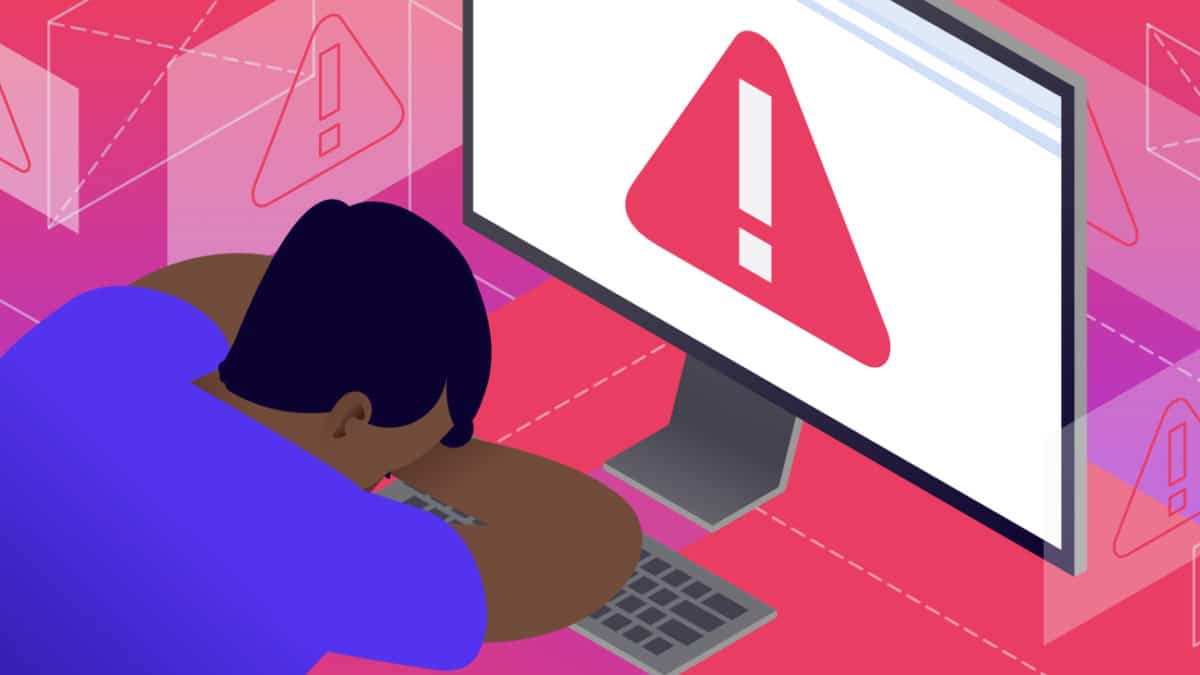
How to Resolve the Error “Steam Content File Locked”
Steam Content File Locked is a very common fault that people regard as a difficult problem. However, by taking the proper precautions, you can easily repair this problem. These are some of the best options for resolving the stem content file locked problem.
Solution 1: Run an anti-virus scan.
Antivirus software safeguards your device from dangerous attacks, but it has been found that antivirus software can occasionally be a major stumbling block, resulting in errors like these. Follow the actions outlined below for each antivirus protection to resolve the issue.
McAfee is a well-known antivirus programme.
The antivirus must first be disabled, therefore follow these procedures to do so:
Step 1: Type control panel into the search bar.
Step 2: On the upper right hand side, click on view by category, then on programmes.
Step 3: Select Uninstall a Program from the drop-down menu.
Step 4: Locate your third-party applications by scrolling down (McAfee)
Step 5: Use the right-click menu to uninstall or disable it.
Alternatively, follow these steps:
Step 1: Launch McAfee and go to the Virus and Spyware Protection tab.
Step 2: Scroll down and look for the real-time scanning option.
Step 3: Toggle off that option by selecting it and clicking it.
Once the disabling is complete, go to the next steps:
Step 1: Restart your computer and relaunch Steam.
Step 2: Go to the library category and scroll down until you locate the name of the game that is creating the problem.
Step 3: Right-click the game and go to the properties option, where you may pick it.
Step 4: Go to the Files tab and select Local Files.
Step 5. Select the option to check the integrity of the files, and Steam will do the rest.
After you’ve completed this verification, relaunch the game to see if the problem has been addressed.
Solution 2: Eset Nod32 is an anti-virus programme.
ESET NOD32 frequently flags application files as malicious, and these files are then quarantined, resulting in this error and preventing the game from being updated. Follow these steps to do so:
Step 1: Go to the Steam game installation directory, which is located at C:Program FilesSteamSteamAppscommon by default.
Step 2: Make a copy of the address.
Solution 3: Launch ESET NOD32.
Step 4: Paste the copied address into the “exclude from real-time scanning” field.
Step 5: Restart your computer and relaunch Steam.
Step 6. Go to the library category and scroll down until you locate the name of the game that is creating the problem.
Step 7. Right-click the game and go to the properties tab, where you may pick it.
Step 8: Select the tab for local files.
Step 9: Select the option to check the integrity of the files, and Steam will do the rest.
After you’ve completed this verification, relaunch the game to see if the problem has been addressed.
Solution 4: Kaspersky Anti-Virus
When Kaspersky detects a steam game as an intruder, it prevents it from making any changes to the hard drive.
Follow these steps to address the problem:
Step 1: Launch this programme and go to the Threads and Exclusions section.
Step 2: Go to the trusted zone area and add steam.exe as a “trusted programme” there.
Step 3: Select “do not restrict programme activity” and “do not scan opened files” from the drop-down menus.
Step 4: After that, restart your computer and relaunch Steam.
Step 5. Go to the library category and scroll down until you locate the name of the game that is creating the problem.
Step 6. Right-click the game and go to the properties tab, where you may pick it.
Step 7: Go to the Files tab and select Local Files.
Step 8: Select the option to check the integrity of the files, and Steam will do the rest.
After you’ve completed this verification, relaunch the game to see if the problem has been addressed.
Solution 5: Winsock should be reset
“Winsock is a standard that specifies how Windows network software should interact with network services.” Resetting winsock can also be used to resolve the Steam Content File Locked error, so here’s how to do it:
To open the run prompt, press and hold the Windows + R keys together.
Step 2: Run it as an administrator, then in the run window type – netsh winsock reset.
Step 3: Type “enter” and then “ok.”
Step 4: Restart your device after you’ve finished.
Check to see if the mistake is still present.
Solution 6: Recover Corrupted Files
Files can become corrupted, and as a result, steam games are unable to access them, resulting in the “Steam Content File Locked Issue.” Users can remedy the problem by redownloading the missing files or repairing the faulty files.
Take the following steps:
Step 1: Exit or exit the steam game, then go to the steam directory (default location is C:\Program Files\Steam)
Step 2: Next, go to the logs folder and open “txt.”
Step 3: When the text file opens, scroll to the bottom and look for any problems that are currently logged or logged into your device, as well as any recent ones.
Step 4: Look for the “root” folder.
Step 5: Restart Steam and then go to the download folder.
Step 6: Select the update option to repair the corrupt files and fix the defects. This will bring all of the relevant files up to date.
Check to see if the mistake is still present.
Solution 7: Move Steam’s installation and game files to a new location
If the previous techniques failed to resolve the issue, you should try this method, which involves relocating or altering the locations of the steam installation and game files in order to resolve the steam error.
Take the following steps:
Step 1: Navigate to the Steam Client option and select Settings.
Step 2: Select “steam library folders” from the “downloads” menu.
Step 3: Select “add library folder” from the bottom left.
Step 4: Next, choose a new steam location.
Step 5: Close the steam client and go to the steam directory ( note that the default location is C:\Program Files\Steam)
Step 6: Uninstall the exe and erase all files except for the user data and steamapp directories.
Step 7: Select or specify the new location for these prohibited folders or files
Step 8: Relaunch Steam and log in to see whether the error still exists.
If the error persists, or if any error occurs while moving folders and files to the new place, then follow these steps to resolve it:
Step 1: Exit Steam and locate the spot where the steam has been relocated.
Step 2: Next, copy the steamapp folder from the location to your desktop.
Step 3: Uninstall the Steam application. This is done to get rid of the old steam settings on your device.
Step 4: Reinstall Steam in the same location as before.
Step 5: Copy the steamapps folder to the new steam location. This will replicate all of your game content, as well as any previously saved games and settings.
Step 6: Reopen Steam and fill in the required information.
Step 7: Check the integrity of the steam game files, and you should find that the issue has vanished.
Solution 8: Perform a disc scan
The hard drive containing the installed game can become corrupted, causing the computer to slow down and become unusable. This steam issue can be caused by a number of factors. In this case, though, a “disc check scan” may be beneficial. Follow these steps to run a disc check scan:
Step 1: Hold down the Windows + R keys until the Run prompt displays.
Step 2: Type cmd there, then right-click the command prompt and select “run as administrator” from the menu.
Step 3: After that, type chkdsk c: /f and click Enter.
Step 4: Press and hold the Y key to approve the disc check scanning process’s schedule.
After the scan is completed, see if the fault still exists.
Conclusion
Steam applications are constantly improving their tools and features in order to make their applications more user-friendly and easy to use. However, when players encounter issues while updating or playing their games, the notice “Steam Content File Locked” appears. Users may think it’s a difficult problem to cure, but it’s actually quite straightforward with simple error-fixing procedures. I hope that the techniques for resolving the “Steam Content File Locked problem” given above are of great use to you.


