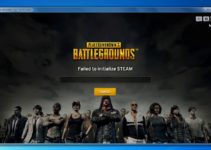The Valve Anti-Cheat System (VAC) is a program to detect the installation of popular games in any other format without using the proper product keys. People use VAC to prevent malicious users from exploiting workarounds to get a disadvantage while playing the game. In some cases, the VAC produces a false statement. Like the user is using the improper configuration files or using modified files. Thus, it produces an Error message while playing online.
5 Ways To FIix VAC Was Unable To Verify The Game Session
If the user uses the modified version, its time to stop and the user will be blocked sooner and couldn’t recover their progress or data.

Method 1: Log out of Steam and Login Again
Step 1: If the configuration files are modified by the OS or File manager of the computer and it leads the VAC Was Unable To Verify The Game Session error.
Step 2: Another method to get rid of this is by just log out your account and log in again, this makes the temporary files deleted and create new files when you log in.
Step 3: To log out from the session and log in again.
Step 4: Run the steam application by opening it from your computer.
Step 5: Once it is started, click on the profile name and log out from the session and then follow the instruction in the dialogue box.
Step 6: Then log in with your account and if you forget the password, then remember to reset the password.
Step 7: This will mostly fix your VAC Was Unable To Verify The Game Session if the game files are modified.
Step 8: Remember that re-installing the game couldn’t solve the problem and it will load with the same error. Logging in and Logging out is more efficient than re-installing the game. We recommend the fresh installation of the game.
Method 2: Just Reboot Your Computer
Step 1: In some cases, the game files are also used by the other application like antivirus, disk indexing and it is to be verified by the VAC and this service will be denied by OS for read-write conflicts. This leads the VAC Was Unable To Verify The Game Session.
Step 2: Just a simple trick is to reboot your computer.
Step 3: Press the Windows button on the keyboard which is near to the alt key on the keyboard.
Step 4: In the Start menu, click on the power button and select the reboot option. If OS shows a message to close all apps and save all the files that you are working on.
Step 5: Then after rebooting, open the game and start your game sessions are working properly.
Method 3: Verify Integrity Of The Game Files
The users can check manually the integrity of the installed game files as same as they are provided from the game manufacturer and the steam distributors without any modification. To fix this problem or error follow the below steps.
Step 1: Open the steam application on your computer.
Step 2: Then go to the library tab and click on the installed game on your devices.
Step 3: When you face VAC Was Unable To Verify The Game Session, right-click on the tab and select the properties option.
Step 4: Click on verify the integrity of the game files in the local tab.
Step 5: This process will take some time that depending on game size and storage type and background running apps. We recommend you to reduce the system CPU, RAM, Storage usage while the steam is running.
Step 6: After the complete verification, run the game again.
Method 4: Repair The Steam Client
The steam client itself may have some modified files or broken or damaged files with it, It may lead to VAC Was Unable To Verify The Game Session error. To fix this error or problem follow the below steps.
Step 1: Open the Run window by pressing the windows button + R.
Step 2: Then type “cmd” to open the command prompt window on your computer.
Step 3: When command prompt windows appear then copy and paste the below command without using the quotes and hit Enter button to run the command
The command is “C:\Program Files (x86)\SteamService.exe/repair”
Step 4: If the SteamService.exe is placed in any other location in your computer then use the exact path in the command prompt and run the command by hitting the Enter button.
Step 5: Then the command prompt runs the file and repair the problem on the error. After repairing, restart your computer.
Step 6: After restarting your computer, open the steam application first, thus it will reconfigure itself and download some files for an update or configuration. Log in to your account if necessary.
Step 7: Open the game now and verify that the VOC was unable to verify the game session error is rectified or not.
Method 5: Exclude Game Directory From Antivirus Scan
As it is mentioned above that the antivirus installed in the computer may scan the game files for any kind of malware. This produces an error of VOC was unable to verify the game session. To avoid such kind of error, the user just needs to skip the game and steam directory from the list. While the antivirus scans the computer or better add the game. Also, it adds the steam directory to excluded folder lists in the antivirus settings.
Thus the antivirus does not scan the game and steam directory. In which this process differs for different antivirus programs.
Conclusion
Hopefully, this article provides you a piece of good information. So that you can fix the problem or error that VOC was unable to verify the game session error. Also, you can play online session games again without any error or problems!