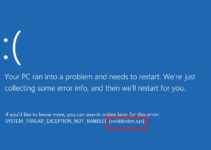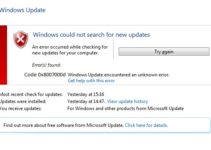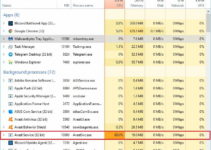Most of you must have experienced that whenever you open Task manager, there lies a service option at the top of the list which is called .NET Runtime Optimization Service. There is no specific reason as to why this issue occurs, but there is a high chance that it can occur when the user updates the .NET Framework.
This service can possibly consume high CPU which in turn leads to the downfall of the system performance. The process executable is called mscorsvw.exe and it is part of window. You can find this in task manager either with the same name or as .NET Runtime Optimization Service.
The main purpose of this app is that it guarantees that the apps and programs which are dependent on this service should run faster.
Users might not be able to identify but this optimization usually consumes too much time duration and absorb a large percentage of CPU resources every time the process is active.
The first solution that comes to our mind whenever we face these issues is to disable the service which is not recommended. Instead, we have carefully listed a number of solutions to resolve your issue and run the system smoothly.

What Causes the .NET Runtime Optimization Service High CPU Usage
The main cause is that the process has to recompile its libraries to make sure you fully benefit from them and it can only run when your system is still.
Even though Microsoft has stated that this process will be not consume more than a couple of minutes, yet users have reported that they had to wait for more than a week without receiving any kind of solution. We have listed down some of the causes here.
- It might be running slow and this can be improvised by the use of specific commands.
- Upon the report of few users it has been recognized that there are chances of malware/virus hiding in your computer either pretending it’s a service or the service itself can be affected. We recommend you to run a complete malware scanner. Keep in mind that in the presence of the malware, Antimalware service installed in your system may also be consuming high resources.
- Or simply the service file may have been corrupted and it is advised to try restarting it.
Solution 1: Optimizing the Process
Most of the users try to stop this service as soon as they find it, which is not recommended as this process plays a major role in assisting your computer and the applications installed in it to run faster.
Moreover, there are enormous numbers of ways that can help you in improving the speed of your process. One of the ways is by inputting a command or running a script in your system. Follow this method to enable the process to utilize large CPU cores which in turn help your applications run faster.
Step 1: Launch the Command Prompt by pressing on the start menu which is found at the bottom left corner of your taskbar and type “cmd/command prompt” in the search box. As soon as you find the command prompt right click on it and select run as administrator.
Step 2: Users can also open command prompt by holding the windows key + R which will launch the run dialog box. Now, type cmd in the search box and press ctrl + shift + Enter key to run the command prompt with administrative privileges.
Step 3: Then either type the commands given below one after the other or copy and paste the exact commands. Make sure to press the enter key after typing each command. Now as you can see there are two commands in the first block, choose appropriately depending on your operating system.
cd C:\Windows\Microsoft.NET\Framework\v4.0.30319 // 32-bit operating system
cd C:\Windwos\Microsoft\Microsoft.NET\Framework64\v4.0.3039 // 64-bit operating system
ngen.exe executequeueditems
Step 4: Finally, open your task manager and check if the CPU usage if the .NET Runtime Optimization Service has resumed back to normal.
Alternative: Regardless of your issues, if you do not want to execute these commands on your own or you are working with an older version of operating system which is not compatible with the commands. You have an option to make use of official script designed by Microsoft for the exact same purpose.
Step 1: Enter this link in your web browser and press enter to open the GitHub (version control system and code development platform) page of the script. Scroll down to find three buttons on the right side of the screen. Right click on the Raw button and select save link as option from the list. Double-check if the file extension is Windows Script File (*.wsf).
Step 2: Locate the folder where you have saved the file and double click on the file to open it. In case, a window is displayed with number of programs and you are expected to choose any one of them to run your file then select Windows Script Host.
Step 3: Hopefully this should have cleared your issue.
Solution 2: Scan Your Computer for Malware
Even though, few of us might not consider malware as a serious threat. It is one of the leading reasons for causing major system breakdown. It is a good practice to keep checking your system for malware every once in a while.
Malicious programs are designed and installed in your system to retrieve your personal resources and they are camouflaged as the legit services in your system in order to deceive you.
If you don’t already have an antivirus in your system, we recommend you to use Malwarebytes as it provides quick and best results.
Step 1: Malwarebytes Anti-Malware is a renowned popular anti-malware resource which can be downloaded from their official website. For user convenience they offer a free version to protect your system. In case you want to buy the software for the further security you can buy it.
Step 2: Go to downloads folder in your system and locate the file you just installed and double click on it to install.
Step 3: A dialog box is displayed for you where you are prompted to choose the location where you would like to install Malwarebytes. Click on the browse button and choose a location. Proceed further by pressing next until the installation is completed.
Step 4: Now launch your Malwarebytes software from the desktop or from the start menu which is found at the bottom left corner of your taskbar. Click on it and search for the application. Double click on it to open and choose the scan option found at the top menu of the application window.
Step 5: This application will launch its updating process before scanning your system. For this reason it might take a while for the application to completely finish the process. So we request you to get to the end of the process and in case any malware is detected in your system make sure to remove it completely.
Step 6: Once the scanning phase is completed, restart your system to apply the changes and check if the..NET Runtime Optimization Service issue has been resolved.
Solution 3: Restarting the Service
Restarting the service is one of the easiest and effective solutions for most of your issues. This is because restarting the service will restart the entire process. Follow the steps below.
Step 1: Start your run dialog box by holding windows key + R on your keyboard. Now type the text services.msc in the dialog box without the quotation marks and click OK.
Step 2: In the services window search for NVIDIA Telemetry Container from the options listed and right click on that option and select properties from the drop down menu.
Step 3: Under General tab, if you find the service status is started stop it by clicking on the stop button found below. Further click on the start button again.
Step 4: Also before proceeding further double check that the option in the drop down menu found next to the Startup type in the services properties windows is set to Automatic. If prompted with any dialog boxes press ok and continue.
Note: Some of you might be baffled when you click on the start button and find an error message displayed for you:
Windows could not start the service on Local Computer. Error 1079: The account specified for this service differs from the account specified for other services running in the same process
In case you come across this, follow the instructions given below to get rid of it:
Step 1: As mentioned before open the services properties window by implementing the steps 1 and 2 from the above method. Move to the Log On tab and click on it. Locate the browse button in the window and press it.
Step 2: Then in the Select User window find the text area with the label “Enter the object name to select”. Click on the text area and type your accounts name and click on the Check names button. The name becomes available now.
Step 3: Finally press OK. In case you are prompted type your password to proceed without any issues.
Solution 4: Performing a Clean Boot
Sometimes it’s not the internal services/applications causing the error instead the third-party applications might be the reason for the high CPU usage due to necessary optimization. Therefore perform a clean boot to check if there is any third-party influence on the service.
If you find no change in the CPU usage then it is sure that a third party application was the sole reason for your issue. Enable the apps one by one to troubleshoot the service.
Conclusion
We have carefully listed down the solutions for the High CPU Usage by .NET Runtime Optimization Service Service issue. By the end of the article you should have successfully resolved your error by finding a proper and effective solution. Also, follow the links mentioned in the article to yield a productive method.