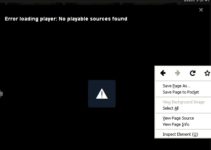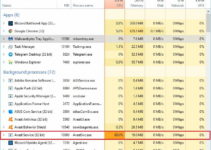One of the most common errors encountered in the Windows Operating System is the Error Code 0x8007000d. Windows is the most widely OS used in the whole world. It provides us with an interface that is much more user-friendly than other operating systems. While Windows OS is the favourite of many, it’s not all rainbows and unicorns. Sometimes encountering errors may be tiresome and frustrating.
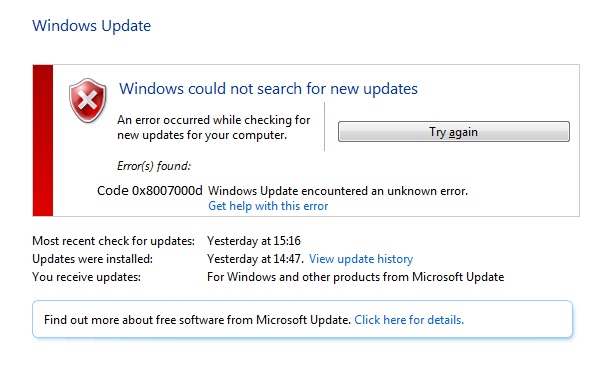
Error Code 0x8007000d comes into existence when we have to unable to complete updates because Windows cannot access a code module while updating. The code module could not be accessed because either it is missing or corrupted. The solution to this error is straightforward. We can use any of the following methods to remove this error.
How to Fix Error Code 0x8007000D in Windows 10
Method 1: Use Windows Troubleshooter
Use the Windows Update troubleshooter to scan your system.
Step 1: Search for the Windows update troubleshooter from the search menu using either Win + Q or Win + S shortcut. If nothing pops up on using this search menu, go to Microsoft’s site, download the troubleshooter, and run it.
Step 2: Find the troubleshooter option under Control Panel >> System and Security. Click on the Update Troubleshooter and Select the “Fix Problems with Windows Update” option.
Step 3: Go to the Advanced tab and press the “Run as Administrator” button. Make sure that you have checked the “Apply Repairs Automatically” checkbox.
The troubleshooter will automatically start scanning for problems with the system update. Wait patiently for the process to be over. If the Windows Update server is not running, you have to fix that problem first. It usually solves the problem very efficiently, but if your system still shows the Error Code 0x8007000d, then we have two other methods for you to try out, which will solve the problem.
Read More:
- ERR_QUIC_PROTOCOL_ERROR
- Res://aaResources.dll/104
- KMode Exception Not Handled
- Error Code: 0x80300024 When Installing Windows
Method 2: Run DISM
Command Prompt is one of the most effective tools of Windows OS. In case you have not backed up your files and find it difficult to refresh your PC every time something goes berserk, follow these steps:
Step 1: Go to the search bar and search for cmd. Right-click on the cmd icon and Run it as administrator.
Step 2: Copy and paste these commands into the prompt:
DISM /Online /Cleanup-Image /CheckHealth
DISM /Online /Cleanup-Image /RestoreHealth
The above commands scan the present Windows Boot image and the further updates boot image. It is recommended to restart the computer after executing the above two commands and before downloading the updates.
Method 3: Reset the PC
In some cases, missing some files that are essential for the update might not be that easy to fix. It is recommended to reset your computer if there are none of the files missing that are directly important to your PC. If you already have a backup with you, then this is the best method to follow. If there is no backup, and you are ready to lose all your settings and data, then follow these simple steps to refresh your PC:
Step 1: Select “Change PC Settings” from the Settings option present in Start Menu.
Step 2: Go to the Update and Recovery tab and click on Recover.
Step 3: Press the “Refresh Your PC without affecting your files” option. Note that if you upgraded from a smaller Windows version, then the PC will revert to their original version of Windows.
Step 4: Proceed to Refresh Your PC by following the instructions on the screen. Then you have to update to Windows manually. It takes a long time and is problematic but solves the Error Code 0x8007000d.
Unless you have a slow Internet, resetting the PC pretty much solves every problem ever encountered. The only reason why you face errors of this kind is that there was a 3rd party software or tool messing around in your system. Sometimes the simplest solution is the best solution. And the simplest of solutions is deleting all the files while keeping the user files intact.
Read More:
- nvlddmkm.sys Error on Windows 10
- PUBG Failed to Initialize Steam
- Taskbar Showing in Fullscreen
- Confirm Form Resubmission
Conclusion
The above methods were the most straight forward methods of solving the Error Code 0x8007000d on Windows while updating. While one should always be ready with their backups, one can’t always be sure that the system will run its course without encountering issues. No system works flawlessly.