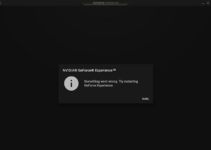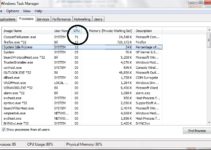Avast Antivirus software is eye-catching software as it gives plenty of operations to the users. It includes background scanning, virus removals, and computer cleanup. But numerous actual-time operations which have been annoying for users after ages. These operations are consuming over 50% of CPU power, which interrupts user’s work they are doing on their computer. Sometimes, users faded by this issue and hit this issue at the Avast inbox. Furthermore, they got solutions from different software experts, but they’re not satisfied with it. So here we reported quite different solutions which aid you in resolving Avast Service High CPU Usage issue.

5 Ways to Fix Avast Service High CPU Usage Error
Method 1: Remove Avast Cleanup
It seems that uninstall Avast cleanup is helpful as it free some resources allocated by other background apps. Anything that does its job in real-time is heavy on the processor. So it’s sometimes the simplest to easily uninstall this component.
Step 1: Click on the Avast computer’s icon to open the program at the system tray. Else, try locating it in your Start menu entry.
Step 2: Navigate to Settings and click on the Components tab, which should be the second.
Step 3: Click the downward-facing arrow next to the component that you just want to get rid of, so click alright to confirm the uninstallation of the element.
Step 4: Restart your PC if Avast prompts you thereupon option to verify the changes. Check to determine if the Avast Service High CPU Usage has gone back to normal.
Read More:
- Taskbar Showing in Fullscreen
- This Site Can’t Be Reached
- Confirm Form Resubmission
- CompatTelRunner.exe High CPU and Disk
Method 2: Command Prompt Tweak
This solution is simple. It’ll change the scan frequently to the utmost value. Additionally, to it, it’ll disable and limit some operations. For example, background checks and monitoring once in an exceedingly while. Although it’s a good solution, it brings some serious security issues.
Step 1: Use the Windows Key + X key combination to open the menu. You must select the electronic communication option. Alternatively, you’ll right-click on the beginning menu for the identical effect. Otherwise, you can simply explore for electronic communication, right-click thereon and choose Run as administrator.
Step 2: Type within the following command: C:\ProgramData\AvastSoftware\Avast
Step 3: Open the avast5.ini file and insert the subsequent command in line: [GrimeFighter]: ScanFrequency=999
Step 4: Save the file. Then, restart your computer. Finally, check to work out if the error is resolved immediately.
Method 3: Update Avast to the Latest Version
Sometimes we face this issue because we overlook tiny things. For instance, the update to the newest version. It’s mandatory to stay up-to-date with our Avast version. For that, you have got to follow the straightforward and easy steps presented below.
Step 1: Click on the Avast program’s icon at the system tray and open it. Else, try locating it in your Start menu entry.
Step 2: Navigate to the Update tab. You may notice that there are two update buttons. One amongst these buttons is expounded to the update of the virus definitions database. Therefore, the other one is expounded to updating the program itself.
Step 3: Most users have reported that updating their virus definitions has resolved the matter. However, it’s for the simplest to update both the database. Therefore, the program by clicking on both of those update buttons, being patient while Avast checks for updates. Follow the instructions on-screen to follow through the method.
Step 4: Check to work out if the Avast Service High CPU Usage has gone back to normal.
Method 4: Avast Screensaver Scanning Even Though it Shouldn’t
Avast screensaver scanning is responsible for realizing more CPU power. We don’t seem to be running figure operation in software. This will sustain the scanning operation within the background. However, this does not happen frequently, but often and because of that problem is occurred. Follow the below steps and stop the matter.
Step 1: Right-click on a random file located on your computer. Then, opt to scan the file with Avast within the context menu.
Step 2: A scan result window should pop. You’ll be able to see a listing of scans that are currently running.
Step 3: Locate the Avast Screensaver scan. Then, click on the Stop button next thereto to prevent. After that, check to determine if the Avast Service High CPU Usage has gone back to normal.
Method 5: Repair Avast From Control Panel
This solution is considering within the prime place. As many folks solved their CPU power problem by applying this method. You have got to follow the control board and repair your Avast version. However, on the contrary, you have got to reset settings as per your requirement.
Step 1: First of all, login with an administrator account. You won’t be ready to delete programs using the other account.
Step 2: Click on the beginning menu and open the control board by trying to find it. Alternatively, you’ll click on the gear icon to open settings if you’re using Windows 10.
Step 3: Up to the mark Panel, select to look at as Category at the highest right corner. Then, click on Uninstall a Program under the Programs section.
If you’re using the Settings app, clicking on Apps should immediately open an inventory of all installed programs on your PC.
Step 4: Locate Avast up to the mark Panel or Settings and click on Uninstall/Repair.
Step 5: Its uninstall wizard should open with two options: Repair and take away. Select Repair and click on Next to repair the installation of the program.
Step 6: A message will appear asking you to verify the method. Avast will presumably be restarted with the default settings. It works before the error began to occur.
Step 7: Click Finish when the uninstalled completes the method. Then, restart your computer to work out whether Avast Service High CPU Usage will still appear.
Also Read:
- Rats! WebGL Hit A Snag
- Dragon Age Inquisition Won’t Launch
- io.netty.channel.AbstractChannel$AnnotatedConnectException: Connection refused: no further information
- Android.Process.Media Has Stopped
Conclusion
Here are some important measures to solve the power problem by diminishing it will be surely helpful for everyone. I hope you all get rid of this issue. If you are still facing it even after following the above steps, you can contact us. Send an email to our email id: [email protected] and get your resolution.