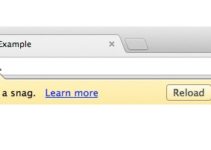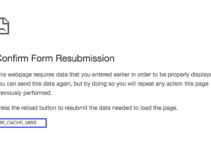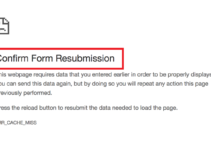Digital Era’s most common headache is ‘Error‘. “Res://aaResources.dll/104” error in Internet Explorer is one of them. If you are not aware of it, it may cost you heavily. Let me make you familiar with this, and I will explain to you the cause, detection, and eradication of it, so just calm down, read the full article. Well, this error is present in Internet Explorer 11.
People avoid the problem by avoiding the use of Internet Explorer 11, but as they love the features in it, the solution must be perfect and cumulative. When you use Internet Explorer11 in your Windows10 operating system, this error shows with a message ‘Can’t reach this page.’ Meanwhile, if you check the Taskbar, it will show that still, Res://aaResources.dll.104 is running in the background add-on to that some unfamiliar tasks are executing without your knowledge. Even if you try to stop them from running and try to close it, they will get auto started again.

Res://aaResources.dll/104 is a file lamed together with the Amazon Client for Windows 10. Which means Amazon Assistant to be blamed for this error. As the plugin for Internet Explorer 11, it displaces error in Internet Explorer 11. The error can get eradicated in simple steps by disabling or by uninstalling the plugin.
Best Way to Fix Res://aaResources.dll/104 Error in Internet Explorer
While dealing with the plugin, don’t forget about the corrupted files generated in your disk. Otherwise, even if you disable the Amazon Plugin, errors will be there, and all your work will go in vain. So let’s drag this out from root and soil by two steps.
Method 1: Disabling or uninstalling Amazon Plugin
Step 1: Click on your Windows10 and open Internet Explorer.
Step 2: Click on the Settings icon located in the top right corner.
Step 3: Choose Manage add-ons.
Step 4: Search and select Amazon plugin, then disable it.
After that, do a double check on it if the error is removed or not. If the error persists, then follow the below steps to take it out from the root.
Step 1: Press the Windows key and press X.
Step 2: Select Program and Function.
Step 3: Select the Amazon 1Button App and click on that.
Step 4: Click OK to give permission.
Read More:
Conclusion
After that, the problem will be resolved back to that Amazon plugin is uninstalled successfully. If you see any problem further just restart the computer, the error will be gone forever, use your favorite browser smoothly.