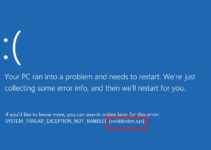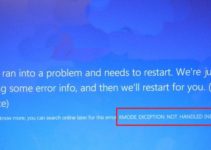GeForce Experience is a subsidiary application to GeForce GTX graphic card. It keeps drivers up to date and helps to share the experience of gaming. It automatically provides optimal settings for a gaming program. There is not a particular cause behind the NVIDIA GeForce Experience Not Working error. NVIDIA GeForce Experience won’t open is very common for gamers and especially when it has just upgraded to Windows 10.
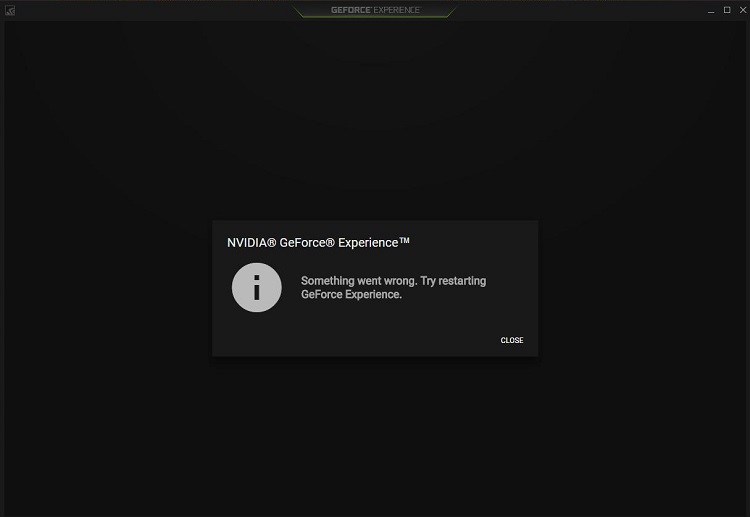
The common causes behind GeForce Experience not opening are stated below.
1. Corrupt Software Installed.
2. No Driver Installed for the installed version of GeForce.
3. Hardware Issues.
If the causes are known, then it helps in choosing the method that gives the solution to the problem and spares the time.
6 Ways To Fix GeForce Experience Not Working in Windows 10
This error is a common problem with NVIDIA users. To see if you are facing the error, just click on the GeForce Experience icon, and you receive the following error message “Something went wrong. Try restarting GeForce Experience.”
Fixing the GeForce Experience Not Working error in Windows 10 contains the following methods.
Method 1: Disable the Antivirus Program
Antivirus software can create problems for other operations in the computer system and may affect NVIDIA GeForce Experience. So, you can temporarily disable the Antivirus Program from your computer system and install GeForce Experience in your PC.
Read More:
- ERR_QUIC_PROTOCOL_ERROR
- Res://aaResources.dll/104
- Error Loading Player: No Playable Sources Found
- ERR_CACHE_MISS
Method 2: Enable the GeForce Experience Service
The GeForce Experience service has an important role in the running of the GeForce programs in a computer system. Therefore, if GeForce Experience is not working, it may be because of the failure of the GeForce Experience Service.
Therefore, to enable the GeForce Experience Service by oneself, one can use the following steps.
Step 1: First, press Windows key + R.
Step 2: Type services.msc and press Enter.
Step 3: Find the NVIDIA GeForce Experience Service on the list.
Step 4: Now, right-click on the NVIDIA GeForce Experience icon and select the Restart option. In some cases, the restart option is replaced by a start option. So choose accordingly.
Step 5: Restart the application to check the issues.
If the GeForce Experience Not Working problem still arises then try another method discussed below.
Method 3: Check the Graphics Card Driver
We do not have a graphic card driver installed in the computer system. And it will result in GeForce Experience won’t open errors in Windows operating system. You might need to uninstall and reinstall the driver.
The step to follow are:
Step 1: Open and run command by pressing the Windows key and R key together.
Step 2: Type in devmgmt.msc to open the device Management window.
Step 3: Select display, Adapters, and then click on the GeForce.
Step 4: Uninstall the GeForce driver.
Step 5: Open the official website of GeForce and download the latest version of the driver.
Step 6: Install the driver and then restart the computer.
If the driver has caused the problem, then the following method will solve the GeForce Experience Not Working. But if the problem still arises, then try another method to fix the issue.
Method 4: Update the Operating System
Not many users use an updated version. Using the old version can cause the GeForce experience won’t open an error. Thus, you need to update the operating system. Or you need to uninstall the driver and install the obsolete version.
Method 5: Check the Issues With Hardware
Not using appropriate hardware can be the main cause of GeForce Experience Not Working error. To maintain the stability of the computer system, we should only use compatible hardware. To fix the error, check the RAM is as required. The graphic card is as it should be and other such things. Check all those things properly. And if the problem still arises. Then try another method to fix the issue.
Method 6: Reinstall GeForce Experience in the Computer
Step 1: Firstly, download the latest version of GeForce’s experience from its official website.
Step 2: Secondly, uninstall NVIDIA GeForce Experience from your PC.
After that, navigate to Control Panel → Programs and Features. Then, find NVIDIA GeForce Experience from the list. Next, click on uninstall to remove it completely from your PC.
Step 3: Then, restart your computer and install the latest files for GeForce Experience in the PC.
Step 4: Lastly, run the latest version of GeForce Experience.
Also Read:
- io.netty.channel.abstractchannel$annotatedconnectexception
- Avast Service High CPU Usage
- Android.Process.Media Has Stopped
- KMode Exception Not Handled
Conclusion
The above-explained methods help you to fix the GeForce Experience won’t open error in Windows 10.
If none of the methods work for you, then uninstall and reinstall the operating system.