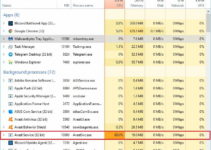Over the years, there are millions of users of the Windows Operating System because it is very easy than other operating systems. This sounds good, but it comes with some issues that a user faces when he or she operates it. KMode Exception Not Handled Error is one of them. So let’s discuss further this.
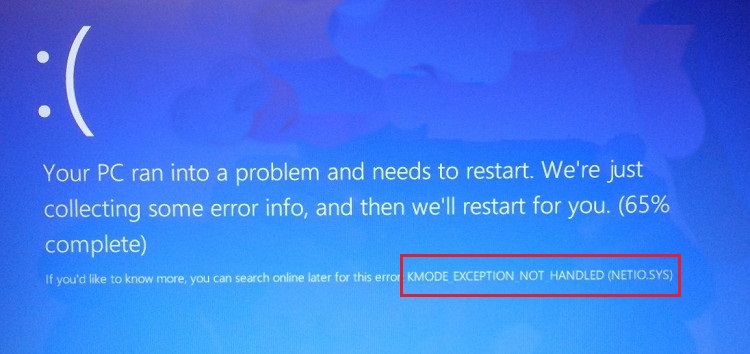
It is a Blue Screen of Death Error that sometimes happens in windows. It is triggered by a faulty driver which causes the system to restart.
What Causes KMode Exception Not Handled Error?
Following are the errors due to which KMode Exception Not Handled Error occurs:
- Obsolete driver software in use.
- Outdated firmware in use.
- Less memory space available.
Once the user figures out the problem, it is easy to fix it. KMode Exception Not Handled error is relatively easy to handle in Windows 10.
4 Ways to Fix KMode Exception Not Handled Error
Method 1: Uninstall the Driver
The following are the methods in which we can fix the KMode Exception Not Handled.
Step 1: Uninstall the driver displayed in the KMode Exception Not Handled error message.
Step 2: Free up memory space on your computer.
Step 3: Update the drivers to the latest version.
Step 4: Open the computer in the safe mode to check for.
So, let’s discuss these uplisted methods step by step.
Read More:
Method 2: Uninstall the Driver Displayed in the Error Message
Generally, when the error message appears on the screen, it appears with the name of the driver due to which the error occurs in the computer system. To fix this, you just need to uninstall the particular driver and re-install the latest version of the driver. Following are the steps through which you can implement the whole process:
Step 1: Press Windows Key + X to open the drop-down list.
Step 2: Then choose the Device Manager from the.
Step 3: Once it’s done select the driver (with the error message) and click on Uninstall Device.
Step 4: After the uninstallation is complete download the latest version of the.
Step 5: Install the driver on your device.
Step 6: Restart your Device.
After following the above-mentioned steps, the KMode Exception Not Handled error will be solved. If not, then the drivers are working fine. There is some other factor that is causing this error.
Method 3: Free up Memory Space on Your Computer
After excessive use of the system, the system starts to store or accumulate various files, folders, etc. These items take up a lot of space in the disk, which might lead to KMode Exception Not Handled Error. Free up disk space can help you in resolving this error. So, following are the steps to free up disk space
Step 1: Click on the Start or press the Windows key and go to the Control Panel then System and Security.
Step 2: Click Free Up Disk Space in the administrative.
Step 3: From the drop-down list choose the drive you want clean and click.
Step 4: Select Additional Files in the list to delete by clicking next to.
Step 5: Click OK (selected files are deleted).
Step 6: Click the Close.
Method 4: Update the drivers to the latest versions.
One of the problems that occur is when the drivers are not updated regularly – updating drivers periodically lower down the risk of errors notably KMode Exception Not Handled.
Following are the steps to manually update the drivers:
Step 1: Open the Device Manager.
Step 2: Click on the Update Driver.
Step 3: Now, either update the driver using some Automatically Driver Updating Software or Update the drivers manually.
Step 4: Wait for the drivers to update later Restart the PC.
Method 5: Open the Computer System in Safe Mode to Check for Errors
Safe mode is the best option to know the root cause of the issues. The reason behind this is straightforward as the computer uses minimum resources while being in a safe mode. So, here are the steps to boot the computer in safe mode.
Step 1: Start the system and press any Key, then select Repair Your Computer.
Step 2: Choose Troubleshoot.
Step 3: Then click on the Advance Options.
Step 4: Select the Startup Settings.
Step 5: Click on Restart.
Step 6: At last, press F4, F5, and F6 (corresponds to the boot menu).
Also Read:
- Error Loading Player: No Playable Sources Found
- io.netty.channel.abstractchannel$annotatedconnectexception
- Avast Service High CPU Usage
- Android.Process.Media Has Stopped
Conclusion
There are many other ways to resolve the KMode Exception Not Handled error, but the above-mentioned methods prove to be the best. So, if the problems are not solved even after implementing these methods, you should contact the developer.