There are several reasons why Android.Process.Media Has Stopped error occurs repeatedly, and it is worth noting the reasons so that you can avoid the problem in the future.
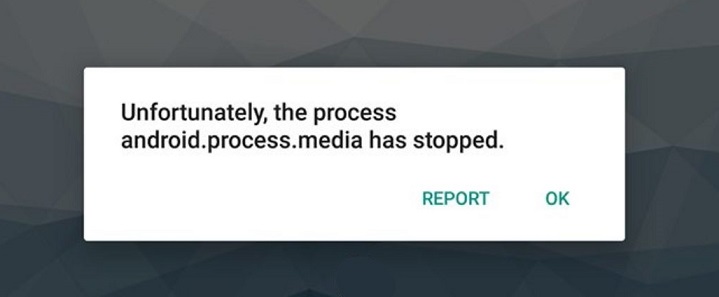
Some of the common reasons are:
- Moving from one custom ROM to another can cause this error.
- A failed firmware upgrade may also be to blame.
- A virus attack can also result in Android.Process.Media Has Stopped error.
- Restoring apps via Titanium backup is also a major cause.
- Failure of certain apps such as the download manager and the media storage is the main reason in most cases.
5 Ways to Fix Android.Process.Media Has Stopped Error
So, in case Android.Process.Media Has Stopped error occurs, you should try the following methods as it has proved to stop the error in many cases. And it is always advisable to take the backup of your important data before you try to fix any problem related to your device in case something goes wrong and you lose your data.
Method 1: Clear Cache and Data
In this method, we will clear all the cache and data of the google services, but before clearing data, note down your email id and password. To clear the cache and data:
Step 1: Go to Settings after that Applications and then Manage Applications and make sure to look under the “all” tab and then scroll down to find “Google Play Services“, then tap on it and in the storage option clear the cache and data.
Step 2: After completion of step 1, scroll down to find “Google Play“, then Tap on it and in the storage option clear cache and data for this one too.
Step 3: Now again find “Google Play Services“, tap on it and select force stop option.
Step 4: Open Google Play from your app drawer and click OK when an error occurs.
Step 5: And at last, reboot your device by holding the power button and selecting a reboot option then test to see if the issue is resolved.
If the Android.Process.Media Has Stopped issue is not resolved, then proceed with Method 2.
Also Read:
- Rats! WebGL Hit A Snag
- Dragon Age Inquisition Won’t Launch
- io.netty.channel.AbstractChannel$AnnotatedConnectException: Connection refused: no further information
- Avast Service High CPU
Method 2: Resetting App Preferences
In this method, you will reset your applications to default functions. To do so,
Step 1: Open the Settings on your phone and browse for an “Application Manager” or “Apps.” As phones vary, the name can be different.
Step 2: You will see a list of applications on your screen. Without changing anything else, look for the menu option (many phones have it on the upper right side with 3 dots while some may find it after clicking the menu button on their phones).
Step 3: In the menu, you will find an option of “Reset App Preferences.” Click it and see if the Android.Process.Media Has Stopped error has resolved.
Method 3: Clearing Contacts and Contact Storage
You need to erase your contacts, so as mentioned earlier, make sure you have backed the contacts. Now, this method is performed because many people have a problem syncing their contacts with Google. Although it may seem like nothing, it tampers with the phone, and as a result, you see the error message popping up. To do so,
Step 1: Open the Settings on your phone. Browse for an “Application Manager” or “Apps“. As phones vary, the name can be different.
Step 2: From the list of applications on your screen search for the “Contacts” application and tap on it.
Step 3: After tapping, go-to storage option and clear cache and data. Hopefully, you will be good to go.
Method 4: Disabling the Media Storage
Step 1: Open the Settings on your phone. Browse for an “Application Manager” or “Apps“. As phones vary, the name can be different.
Step 2: From the list of applications, Search for the “Media storage” app. In case the app is not listed, go to the top right corner in the options menu (3 dots) and select the “Show System” option, which will make the app appear in the list.
Step 3: Locate the “Media Storage” application from the list and tap on it. Now select the ‘disable’ option, which will completely disable the app.
Method 5: Check Google Sync & Media Storage Settings
Before proceeding with this method, make sure you have backed-up all your pictures.
Step 1: Go to Settings after that Accounts and Personal and then Google Sync and Uncheck all of the check boxes in order to stop Google synchronization.
Step 2: Now, you need to disable and clear all the Media Storage data. To do so, go to Settings → Apps → All Apps → Find the Media Storage → Clear Data → Disable.
Step 3: Perform the same method in the above step to Disable and clear the Download Manager data.
Step 4: Reboot your device after the above step by holding the power button and selecting the reboot option. After doing this, the Android.Process.Media Has Stopped error should not appear again.
Read More:
- Taskbar Showing in Fullscreen
- This Site Can’t Be Reached
- Confirm Form Resubmission
- CompatTelRunner.exe High CPU and Disk
Conclusion
To ensure that your Android device works as earlier, turn on Download Manager and Google Sync after you perform the above methods.