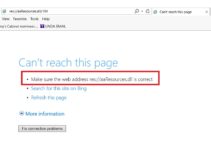Have you ever come across a situation wherein you find yourself unable to open a website in chrome saying this site cannot be reached and you felt annoyed when you are desperately in search of some information? If yes, then don’t worry, you are on the same page. This situation arises because of various reasons. For example, your DNS which stands for Domain Name System might not be working, or Your chrome may not be working in the latest version and many more such reasons. To come out of this situation, you need to follow various Steps to fix the This Site Can’t Be Reached problem.
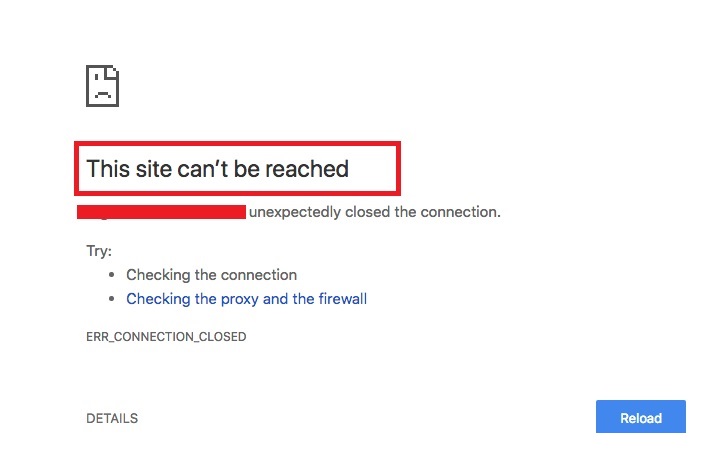
7 Ways to Fix This Site Can’t Be Reached Error
Here are some methods to solve the error This Site Can’t Be Reached. Go through each of the solutions and get rid of the issue easily.
Method 1: Changing Maximum Allowed TLS Version
Step 1: First of all, open the google chrome browser in your desktop.
Step 2: Secondly, type chrome://flags in the address bar of the screen.
Step 3: After typing, scroll down and look for a drop-down box having the name with the maximum enable TLS version.
Step 4: Lastly, select TLS VERSION 1.3. it is set to default earlier.
After completing the above-mentioned Steps, restart your browser. The settings get automatically saved, and you don’t have to click the save button. Now the next Step is to open the site which was showing “This Site Can’t Be Reached”, and hopefully, you would be able to reach the site now.
Method 2: Disable Experimental QUIC Portal
QUIC is a software which stands for Quick UDP internet connection that provides security protection. Disabling this protocol will help you open This Site Can’t Be Reached page. The various steps include:
Step 1: First of all, open the google chrome browser in your desktop.
Step 2: Secondly, type chrome://flags in the address bar of the screen.
Step 3: After typing, scroll down and look for a drop-down box having the name with QUIC protocol.
Step 4: Lastly, choose an option default previously and select disabled.
After completing the above-mentioned Steps restart your browser. The settings are saved automatically. You don’t have to click the save button. Now, open the site which shows “This Site Can’t Be Reached“, and this time you can reach the site easily.
Read More:
- Taskbar Showing in Fullscreen
- Confirm Form Resubmission
- CompatTelRunner.exe High CPU and Disk
- Avast Service High CPU
Method 3: Reset TCP/IP
The problem can arise due to IP address also, which leads to a lack of proper communication between the web pages over the internet. If you change the settings, the problem could be solved. The various Steps are –
Step 1: At first, you have to open Command Prompt (admin) by clicking Key + X.
Step 2: Secondly, select the following commands one by one and click Enter key after each command.
ipconfig /release
ipconfig /all
ipconfig /flushdns
ipconfig /renew
netsh int ip set DNS
netsh Winsock reset
Step 3: At last, restart your system after following all the above-mentioned commands.
Method 4: Restart DNS Client
The error may also arise due to DNS hence making a change in its setting might solve the issue. The Steps are as follows :
Step 1: First of all, open the Start menu on desktop.
Step 2: Secondly, type Service and right-click on the services to select Run As Administrator.
Step 3:A list will open, select DNS client from the list.
Step 4:Finally, select the Restart button from the left panel.
After following all the above Steps, close all the windows and restart the system. Furthermore, open the site which displays “This Site Can’t Be Reached“. You will reach the site now.
Method 5: Change Your IPv4 DNS Address
The Steps to change the IPV4 DNS address are :
Step 1: Firstly, right-click on the Network icon appearing on the right side of the taskbar.
Step 2: Secondly, click on open network and sharing center.
Step 3: Thirdly, click on network connections.
Step 4: Then, select Properties.
Step 5: After that, select Internet Protocol Version 4 option.
Step 6: Then, enter this Google public DNS server address:
8.8.8.8
8.8.4.4
Step 7: Lastly, click Validate settings upon exit and click on OK.
Now the next Step is to open the site which was showing “this site cannot be reached”, and hopefully, you can reach the site now.
Method 6: Reset Your Chrome Browser Settings
Step 1: The first Step is to open the google chrome browser in your desktop
Step 2: Open a new Tab
Step 3: After opening the browser, type chrome://flags in the address bar of the screen
Step 4: Select Reset all default
Step 5: Reboot your system, Now the next Step is to open the site which displays “This Site Can’t Be Reached”. Hopefully, you would be able to reach the site now.
Method 7: Reinstall Chrome
If after trying all the above methods, it does not work try reinstalling the chrome and refreshing it. The following Steps are :
Step 1: Press Windows Key+R & type Control Panel in the search box
Step 2: Go to adjust your computer settings and uninstall some programs from available options.
Step 3: Search to C:\Users\%your_name%\AppData\Local\Google\ and delete everything inside this folder.
Step 4: Download google chrome browser again by going to the official google chrome website.
Now the next Step is to open the site showing “This Site Can’t Be Reached”. Hopefully, you would be able to reach the site now.
Also Read:
- Rats! WebGL Hit A Snag
- Dragon Age Inquisition Won’t Launch
- io.netty.channel.AbstractChannel$AnnotatedConnectException: Connection refused: no further information
- Android.Process.Media Has Stopped
Conclusion
To avoid the situation of this site cannot be reached try following one of the methods out of the above-listed list which can help you avoid this stage while you are busy searching for important information in Google.