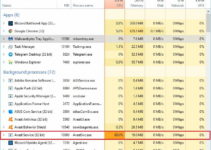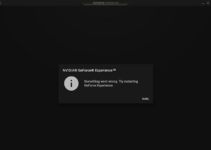Error Code: 0x80300024 is an error that can occur when you install any version of Windows OS. It followed by a message “Windows is unable to install to the selected location.” It can cause because of the following reasons:
1. Insufficient disk space on the destination drive.
2. Damaged/corrupted installation media.
3. Damaged/corrupted hard drive.
This error 0x80300024 can occur in any version of the Windows OS. So, here are some of the solutions to rectify this error 0x80300024.
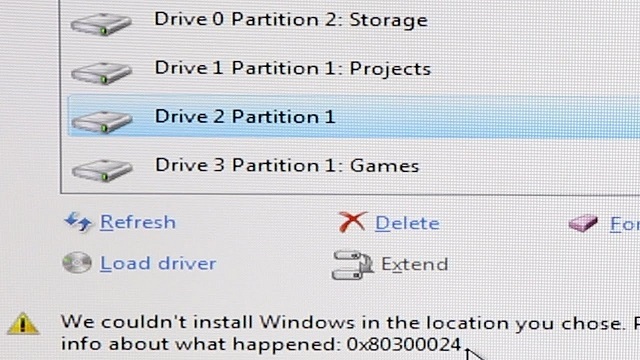
5 Ways to Fix Error Code: 0x80300024 When Installing Windows
Method 1: Remove any Unnecessary Hard Drives
Step 1: Check if you have more than one hard drive connected to your computer.
Step 2: If yes, then it might be the case that other hard drives are interfering with the installation, while you are installing Windows on one of them.
Step 3: If it is the case, then remove the other hard drives and try to install again.
Read More:
Method 2: Try Plugging the Installation Media Into A Different USB Port
Step 1: If you are installing Windows from a USB, the problem might be in the USB port it is plugged into.
Step 2: Try to install Windows by changing the port (change from USB 2.0 to USB 3.0 or vice-versa)
Step 3: Install the Windows again and check if the error 0x80300024 is removed.
Method 3: Make sure the target drive is at the top of the computer’s boot order
One of the reasons for the error 0x80300024 to generate is that your hard drive is not at the top of the computer’s boot order. On startup, the computer decides the order of sources in which OS tries to boot. To rectify the problem, you must make sure that your hard drive is at the top of the order. Here are some steps in which you can do it.
Step 1: Start the computer
Step 2: When computer boots up, look for instruction to press a specified key (generallyDelete+F1/F2).
Step 3: Press the key mentioned to enter the BIOS.
Step 4: After entering the key, look for boot order under BIOS. In general, the boot order is located under the BIOS’s Boot Tab.
Step 5: Now, adjust the order such that the hard drive on which you are trying to install Windows comes on top.
Step 6: Don’t forget to select “UEFI” as the boot mode. The option should be in the Boot section of BIOS.
Step 7: Save the change you have made in the previous steps.
Step 8: Exit the BIOS.
Step 9: Restart the Windows Installation and check if the error 0x80300024 resolves.
Method 4: Format the installation location
This error 0x80300024 can also happen because of the partition on your hard disk. Check if the separation of the hard drive you are installing your windows on is not freshly created or is in use before. Some of the data might be interrupting the installation. So, to format the installation location once before installing Windows is recommended. If it is the data that is creating a problem, then formatting the entire installation location can rectify the error. Here are some steps on how to do it.
Step 1: Insert the bootable installation media on your computer and restart it. If you do not have the installation media, then you need to create it.
Step 2: When a computer starts, select to boot from installation media.
Step 3: Configure the settings like language, keyboard layout, and other preferences.
Step 4: Click on Custom for the type of Windows installation.
Step 5: For the level “Where do you want your windows to be installed,” first click on Drive Options (Advanced).
Step 6: Click on the partition you want to install your Windows, then click on Format.
Step 7: Confirm the changes.
Step 8: The drive partition will get format in a while, then click on next.
Step 9: If it fails, then select the drive and click on Delete instead of Format.
Step 10: Create the partition again and install the Windows on it.
Step 11: Check if the error 0x80300024 resolves.
Method 5: Replace your hard drive
If none of those as mentioned above solutions work to rectify the problem, then most probably your hard drive is either dying or already dead. A dying hard drive prevents the installation of Windows. In that case, replace your hard drive with a new one and install the Windows OS.
Also Read:
- Rats! WebGL Hit A Snag
- Dragon Age Inquisition Won’t Launch
- io.netty.channel.AbstractChannel$AnnotatedConnectException: Connection refused: no further information
- Android.Process.Media Has Stopped
Conclusion
These are some of the solutions that can help you rectify the problem of Error Code: 0x80300024. If one of them works for you, then you might want to check your desktop/laptop from a professional.