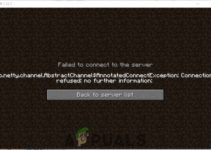PUBG Failed to Initialize Steam: PUBG (Players Unknown Battlegrounds) is the most played game in the world and the one of the best battle royal game. The game has more than 26M reviews and the file size off the game is around 2 GB. The game is a PvP game in which around 100 players are thrown out of the plane on an island to fight for survival. No game has yet developed such fan base as PUBG has developed in recent years. This provides a sort of addiction to the person who plays it due to its wide variety of game modes and maps.

Though PUBG is the best battle royal game it has got some bugs and fixtures at every update rolled out. The current Season 12 has itself got many bugs. Such bugs frustrate the players when one faces such issues. Well, the error are pretty common the more common and easy to get out of way of such bugs.
5 Ways to Fix PUBG Failed to Initialize Steam Error
In this article, we are going to discuss the “PUBG failed to initialize steam” error which some people face during the installation or after the installation of the game. So, the first thing we are going to see is what causes the error? An error some of the people are facing is that a pop up showing up that “PUBG failed to initialize steam”. This “PUBG failed to initialize steam” error is pretty easier to sort out.
According to the PUBG support team, the “PUBG Failed to Initialize Steam” error occurs when one hasn’t installed the game properly but that’s not all for it. This “PUBG failed to initialize steam” error also shows up when one is permitting the application to access some of the permissions to the game file. Well, this is quite rare, outdated graphics drivers and incomplete installation as mentioned above are the reason why “PUBG failed to initialize steam” error pops out.
With that being the problem, let’s go through some of the simplest solutions to get rid of “PUBG failed to initialize steam” error:
Method 1: Disable Administrative Power
This one of the easiest solutions we are going to discuss in this article. Most of the people have tried this method and revoking the administrative power of the game file has resolved their issue. Follow the steps below of this method:
Step 1: Go to where your Steam is installed which, by default, is C:\Program Files (x86)\Steam\ or C:\Program Files\Steam\.
Step 2: Once you are in your Steam directory, make your way to steamapps\common\TslGame\Binaries\Win64\.
Step 3: There, locate the exe file.
Step 4: Right-click on it and click Properties.
Step 5: Go to the Compatibility tab and uncheck ‘Run as an Administrator‘.
Read More:
Method 2: Restarting Steam
This issue sometimes randomly arises due to Steam which is pretty to solve. To solve it you follow the steps as given below:
Step 1: Exit your game.
Step 2: Right-click the taskbar and open Task Manager.
Step 3: On Task Manager, go to Processes Tab.
Step 4: Look for any Steam and TslGame process and end it.
Step 5: Boot up Steam again and open your game.
Method 3: Updating Your Drivers
If your systems are too old your device drivers may have become outdated. In this case, you have to check for new updates may it be AMD or Nvidia. To check your device drivers check out the following steps:
Step 1: On your Desktop, right-click ‘My Computer‘ and click ‘Device Manager‘.
Step 2: Click on Display Adapters, right-click on your Graphics Card and select ‘Update Driver Software‘.
Step 3: Afterward, click on ‘Search automatically for updated driver software’.
Sometimes if your computer doesn’t automatically update your driver, you can easily do it manually by downloading the update from your manufacturer’s website and installing it which is pretty straightforward.
Solution 4: Verifying Game Integrity
Sometimes there is some kind of broken or corrupted files on your computer. To check that you can easily verify it by using Steam. You can follow the below steps to perform this solution:
Step 1: Open up Steam and go to the Library
Step 2: Locate PUBGand right click on it which will drop down a menu. Click on Properties.
Step 3: To verify your files, click the Local Files tab and click ‘Verify integrity of game files‘
Step 4: Wait for it to complete your game file verification. After that, try running your game.
Method 5: Reinstalling Steam
If none of the above given 4 solutions are working you have left with one last solution. The only solution left is reinstalling Steam. You can either reinstall or download the Steam software from the website and install it. You have to follow given below instructions to perform the solution:
Step 1: First of all, press Windows + R, type “Cpl” in the dialogue box and press Enter.
Step 2: Once in the application manager, search for the entry of Steam. Right-click it and select Uninstall. (You can also execute the uninstaller from Steam’s directory).
Step 3: Lastly, restart your computer and after downloading a fresh version of Steam, install it again on your computer.
Note: Please do note that, contrary to the instructions mentioned in the first fix, PUBG support tells you to run TlsGame.exe as an administrator. Doing that doesn’t fix your problem – overlooking the fact that the file (TlsGame.exe) runs as an administrator by default.
Also Read:
- Dragon Age Inquisition Won’t Launch
- io.netty.channel.AbstractChannel$AnnotatedConnectException: Connection refused: no further information
- Avast Service High CPU
- Android.Process.Media Has Stopped
Conclusion
So I hope that these above given 5 solutions will sort the issue for you. PUBG updates always bring some bugs in it which are easy to sort out. So, from the next time don’t take any stress, stay tuned to this website and you will get updated regarding bug fixtures of such games. Hopefully, this will fix the “PUBG failed to initialize steam” error and you will enjoy the game.